はじめに
自分用メモです。再設定が必要になったとき用。筆者は大した知識が無いので詳しいことは分かりません。あくまで自身の環境下ではこうだった、って感じです。あと処理の都合上、コマンドプロンプトとか隠しフォルダを弄る必要があります。怖い方はブラウザバック推奨。
今回対象にしたゲームは「デレステ」ですが、他のゲームでも応用はできるかと思います。その場合は、適宜必要な部分を読み換えてください(ファイル名とか)。
途中の説明で”\”が出てきますが、コマンドプロンプトでは"¥"になります。適宜、読み換えてください。
実行内容:デレステのインストール先をCドライブからFドライブに変更。
使うもの:コマンドプロンプト(管理者権限)、シンボリックリンク
一応スペック↓
OS:Windows10 Pro(バージョン22H2)
CPU:i7-9700
メモリ:64GB
ストレージ:M.2 SSD(Cドライブ)、2.5インチSSD(Dドライブ)、3.5インチHDD(E、Fドライブ)
グラボ:RTX4070
電源:750W(メーカーは忘れました)
前提知識
DMM GAME PLAYER(PC)では、下記のフォルダに保存されます。これは仕様で、通常は変更不可。
C:\Users\(ユーザー名)\AppData\LocalLow\BNE
BNEの下に各ゲームのフォルダが生成されます。デレステの場合は”imascgstage”という名前のフォルダ。

(ユーザー名)フォルダは人によって名前が違います。上記の画像では黒塗りで消してあります。
あと”AppData”は隠しファイル扱いなので、事前の設定をしないと表示されません。その下の”LocalLow”とかも同様。表示のさせ方は各自調べてください。
通常は保存(インストール)先が変更できませんが、シンボリックリンクと呼ばれる仕組みを使うことで、実質的に変更ができるようです。ショートカット的なやつですね。
手順1:移動先フォルダの生成
移動先に任意のフォルダを作ります。筆者は下記の通りにしました。
F:\Program Files\DMMGamePlayer
Fドライブに”Program Files”フォルダを作って、そこに”DMMGamePlayer”フォルダを生成。人によってはDドライブだったりするので、その場合は先頭の”F:\”を"D:\"に変更する。これ以降も、必要な場合は同様に変更してください。
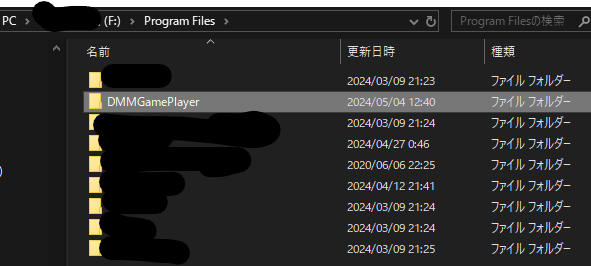
移動先フォルダの名前やパスは今回のようにしなくてもOKです。面倒ならインストール先にしたいドライブに"Deresute"フォルダ生成、とかでも大丈夫です。
手順2:移動元フォルダからの移転
移動元の"BNE"フォルダを移動先フォルダに「移動」させます。「コピー」ではないので注意。
今回は下記のフォルダから移動させました。
移動元→ C:\Users\(ユーザー名)\AppData\LocalLow\BNE
移動先→ F:\Program Files\DMMGamePlayer
移動の方法は”BNE”ファイルで右クリック→切り取り。 Ctrlキー+Xキー同時押しでも出来るらしい。

”BNE”ファイルの中にゲームがインストールされています。
この操作の後、移動先フォルダは下記のようになります。
移動先→ F:\Program Files\DMMGamePlayer\BNE

後で必要になるので、移動元フォルダ"LocalLow"のところに"BNE"フォルダを生成しておいてください。

あと移動元フォルダと移動先フォルダのパスを覚えておきましょう。あとでアドレスコピーはできますが。
手順3:コマンドプロンプトでの操作
コマンドプロンプトを管理者権限で実行します。やり方は各自で調べてください。
実行できたら、下記のコマンドを入力してエンターキー。△は半角スペースを意味しています。入力の際には読み換えて打ち込んでください。
mklink△/D△"C:\Users\(ユーザー名)\AppData\LocalLow\BNE\imascgstage"△"F:\Program Files\DMMGamePlayer\BNE\imascgstage"

成功すると「~~~のシンボリック リンクが生成されました」と出ます。

途中の"/D"はパス、ドライブことではないです。なのでFドライブだろうがEドライブだろうが"/D"と入力。"mklink△"の後ろではなく、最後の BNE"の後に"△/D"と入れるパターンでもOK。
ちなみに、上記のコマンドを読み換えると、以下のような感じです。
mklink△/D△"移動元フォルダ\(生成するシンボリックリンクの名前?)"△"移動先フォルダ"
いちいちパスを打ち込むのが面倒な人には、アドレスコピーがおすすめです。やり方は各自で。
これで任意のフォルダ(今回はFドライブ下)にインストール先が変更されているはず。
あとがき
Steamとかは公式でゲームインストール先を簡単に変更できるようになっているのに...DMMは.......
以下、参考にさせていただいた、偉大な先人達です。感謝。
【DMM版デレステ】内部データを容量が大きい別ドライブに移動する方法を、簡単ですが記載してみました。ウマ娘とほぼ似たようなやり方です。これで私は問題なく起動できてます。文字だけの説明で恐縮ですが、参考になれば幸いです。#デレステ #DMM版デレステ pic.twitter.com/wERJO9oCm8
— でりすP (@xderisPx) 2021年9月3日
mklink \D "C:Users\ユーザ名\AppData\LocalLow\BNE\imascgstage" "移動先"
— わたわた (@watanonichizyou) 2021年9月4日
でできた
\D の位置は mklink の後でした https://t.co/Ih7agtWTRU